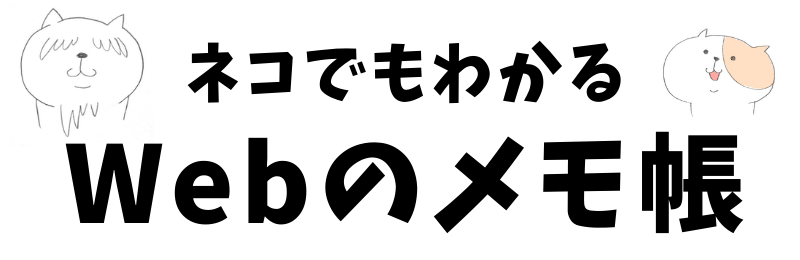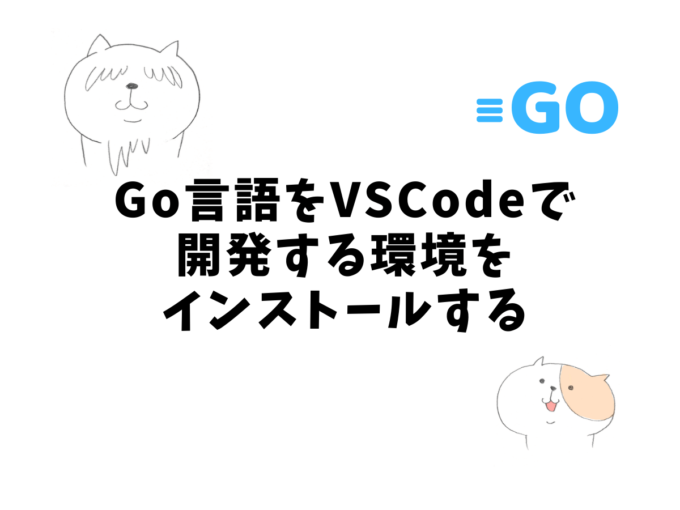今日は、Go 言語を Visual Studio Code で開発する環境をインストールするまでの手順をやってみよう。

Go 言語も Visual Studio Code も使ってことがないので、分かるようにお願いします!
Go言語とVisual Studio Codeの開発環境をセットアップする
以下のセットアップ手順は、下記の環境にて動作確認した内容になります。
- macOS Catalina 10.15.5
Goのインストール
下記リンクより、Go のインストーラーをダウンロードし、それを実行してインストールします。
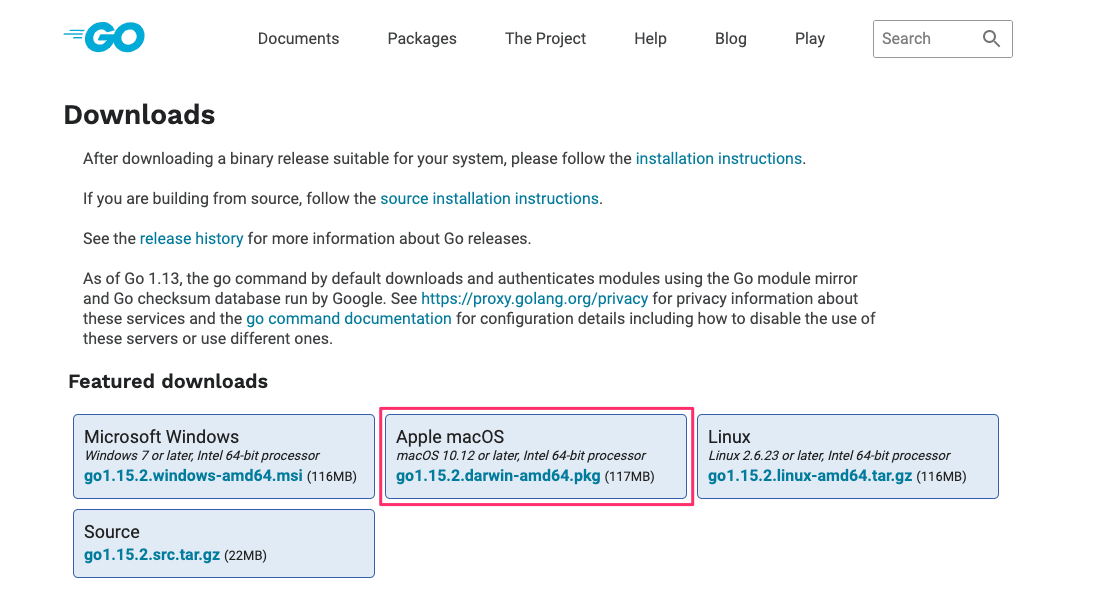
インストールしたら、ターミナルを起動して下記のように go コマンドを実行すると、バージョン情報が確認できます。
$ go version
go version go1.15.2 darwin/amd64GOPATH の設定用として、ホームディレクトリ下に go ディレクトリを作成しておきます。
$ mkdir ~/go下記の行を ~/.bash_profile に追記して、GOPATH の環境変数を設定します。
export GOPATH=$HOME/go
export PATH=$GOPATH/bin:$PATH 以上で、Go のインストール準備は完了です。
GOPATH は Go での開発を行う上でのワークスペースとなる場所を指し、外部パッケージがインストールされるディレクトリ等として使われます。一番始めに設定しておく必要があります。
Visual Code Studioのインストール
下記リンクより、Visual Studio Code(以下、VSCode)のインストーラーをダウンロードし、それを実行してインストールします。
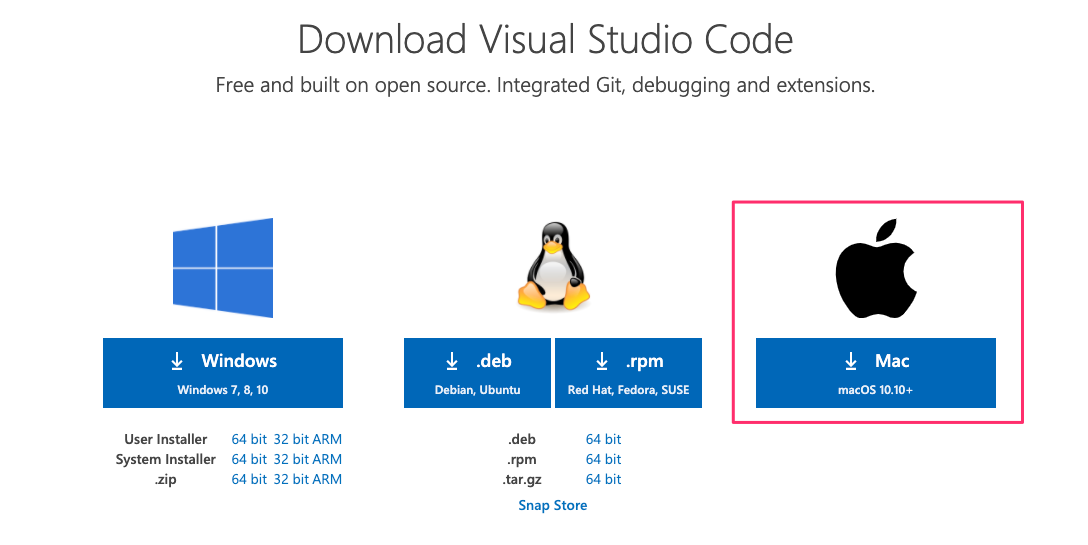
インストール後、VSCode を起動します。
VSCode の拡張機能を開き(Cmd+Shift+X)、Go を検索してインストールします。

コマンドパレットを開き(Cmd+Shift+P)、 Go: Install/Update Tools を入力します。

表示された Go 依存パッケージを全てチェックし、OK をクリックしてインストールします。

以上で、VSCode のインストール準備は完了です。
最初のコードを書いてみる
VSCode 上でhello.go というファイルを作成し、次のようなコードを書きます。
package main
import "fmt"
func main() {
fmt.Println("Hello, world!")
}なお、コード入力時に Go 構文を自動補完する機能や、ファイル保存時の自動フォーマッティングがデフォルトで有効になっています。

VSCode のターミナルを開き(Ctrl+`)、次のコマンドで hello.go ファイルを実行します。
$ go run hello.go
Hello, world!うまく実行されました👍